Advanced Usage
We didn't add any dependencies for working with files and images, since there are a couple of them and you might want to use different ones.
Images
In this example, we will use react-native-image-picker, follow the instructions there to install it. After it is done we can use the image picker to select an image and send it as a message (full example with images and files can be found here):
// ...
import { launchImageLibrary } from 'react-native-image-picker'
const App = () => {
// ...
const handleImageSelection = () => {
launchImageLibrary(
{
includeBase64: true,
maxWidth: 1440,
mediaType: 'photo',
quality: 0.7,
},
({ assets }) => {
const response = assets?.[0]
if (response?.base64) {
const imageMessage: MessageType.Image = {
author: user,
createdAt: Date.now(),
height: response.height,
id: uuidv4(),
name: response.fileName ?? response.uri?.split('/').pop() ?? '🖼',
size: response.fileSize ?? 0,
type: 'image',
uri: `data:image/*;base64,${response.base64}`,
width: response.width,
}
addMessage(imageMessage)
}
}
)
}
return (
<Chat
// ...
onAttachmentPress={handleImageSelection}
/>
)
}
export default App
Similar to the text message, you will need to create an image message using data from the image picker. In this example, we use base64 just for demo purposes, but for the backend service, you will upload the image first and then send the received URL using the uri property.
To keep the UI clean, the image message renders in two different ways, if the aspect ratio is too low or too high it renders like a file message, so you don't see a narrow line on the UI. The second way is a classic image in the chat. Go give it a try.
You can use this URL https://bit.ly/2P0cn2g to test the file message presentation, remove height and width from the imageMessage so the library will calculate it automatically and replace uri's data with this URL.
On tap, images will be previewed inside an interactive image gallery. To disable the image gallery pass disableImageGallery property to the Chat component. Not available on web and desktop.
Files
In this example, we will use react-native-document-picker, follow the instructions there to install it. After it is done we can use the file picker to select a file and send it as a message (full example with images and files can be found here):
// ...
import DocumentPicker from 'react-native-document-picker'
const App = () => {
// ...
const handleFileSelection = async () => {
try {
const response = await DocumentPicker.pickSingle({
type: [DocumentPicker.types.allFiles],
})
const fileMessage: MessageType.File = {
author: user,
createdAt: Date.now(),
id: uuidv4(),
mimeType: response.type ?? undefined,
name: response.name,
size: response.size ?? 0,
type: 'file',
uri: response.uri,
}
addMessage(fileMessage)
} catch {}
}
return (
<Chat
// ...
onAttachmentPress={handleFileSelection}
/>
)
}
export default App
Similar to the text message, you will need to create a file message using data from the document picker. In this example, uri will point to the local filesystem just for demo purposes, but for the backend service, you will upload the file first and then send the received URL using the uri property.
Opening a file
Right now, nothing will happen when a user taps on a file message, we will need to add another dependency. In this case, let's add react-native-file-viewer. As usual, follow the instructions there to install it. Now we can open a file:
// ...
import FileViewer from 'react-native-file-viewer'
const App = () => {
// ...
const handleMessagePress = async (
message: MessageType.DerivedUserMessage
) => {
if (message.type === 'file') {
try {
await FileViewer.open(message.uri, { showOpenWithDialog: true })
} catch {}
}
}
return (
<Chat
// ...
onMessagePress={handleMessagePress}
/>
)
}
export default App
Link preview
Link preview works automatically, we created a separate package for that, you can found it here. It can be disabled by setting usePreviewData to false. Usually, however, you'll want to save the preview data so it stays the same, you can do that using onPreviewDataFetched callback:
// ...
import { PreviewData } from '@flyerhq/react-native-link-preview'
const App = () => {
// ...
const handlePreviewDataFetched = ({
message,
previewData,
}: {
message: MessageType.Text
previewData: PreviewData
}) => {
setMessages(
messages.map<MessageType.Any>((m) =>
m.id === message.id ? { ...m, previewData } : m
)
)
}
return (
<Chat
// ...
onPreviewDataFetched={handlePreviewDataFetched}
/>
)
}
export default App
Putting it all together
Now to choose between images and files from a single button we will use another dependency - react-native-action-sheet, please follow the instructions there to install it. If you skipped previous sections and want to use this example, remember to install - react-native-image-picker, react-native-document-picker and react-native-file-viewer. This is a drop-in example, everything should work if you had installed all the dependencies.
Don't forget to wrap your app with ActionSheetProvider from @expo/react-native-action-sheet. Remember that it should be done outside a component provided in this example since we are using the useActionSheet hook which can't be used before the component is wrapped in ActionSheetProvider. You can create another component called AppContainer.tsx and wrap <App /> in the ActionSheetProvider there.
import { useActionSheet } from '@expo/react-native-action-sheet'
import { Chat, MessageType } from '@flyerhq/react-native-chat-ui'
import { PreviewData } from '@flyerhq/react-native-link-preview'
import React, { useState } from 'react'
import DocumentPicker from 'react-native-document-picker'
import FileViewer from 'react-native-file-viewer'
import { SafeAreaProvider } from 'react-native-safe-area-context'
import { launchImageLibrary } from 'react-native-image-picker'
// For the testing purposes, you should probably use https://github.com/uuidjs/uuid
const uuidv4 = () => {
return 'xxxxxxxx-xxxx-4xxx-yxxx-xxxxxxxxxxxx'.replace(/[xy]/g, (c) => {
const r = Math.floor(Math.random() * 16)
const v = c === 'x' ? r : (r % 4) + 8
return v.toString(16)
})
}
const App = () => {
const { showActionSheetWithOptions } = useActionSheet()
const [messages, setMessages] = useState<MessageType.Any[]>([])
const user = { id: '06c33e8b-e835-4736-80f4-63f44b66666c' }
const addMessage = (message: MessageType.Any) => {
setMessages([message, ...messages])
}
const handleAttachmentPress = () => {
showActionSheetWithOptions(
{
options: ['Photo', 'File', 'Cancel'],
cancelButtonIndex: 2,
},
(buttonIndex) => {
switch (buttonIndex) {
case 0:
handleImageSelection()
break
case 1:
handleFileSelection()
break
}
}
)
}
const handleFilePress = async (message: MessageType.File) => {
try {
await FileViewer.open(message.uri, { showOpenWithDialog: true })
} catch {}
}
const handleFileSelection = async () => {
try {
const response = await DocumentPicker.pickSingle({
type: [DocumentPicker.types.allFiles],
})
const fileMessage: MessageType.File = {
author: user,
createdAt: Date.now(),
id: uuidv4(),
mimeType: response.type ?? undefined,
name: response.name,
size: response.size ?? 0,
type: 'file',
uri: response.uri,
}
addMessage(fileMessage)
} catch {}
}
const handleImageSelection = () => {
launchImageLibrary(
{
includeBase64: true,
maxWidth: 1440,
mediaType: 'photo',
quality: 0.7,
},
({ assets }) => {
const response = assets?.[0]
if (response?.base64) {
const imageMessage: MessageType.Image = {
author: user,
createdAt: Date.now(),
height: response.height,
id: uuidv4(),
name: response.fileName ?? response.uri?.split('/').pop() ?? '🖼',
size: response.fileSize ?? 0,
type: 'image',
uri: `data:image/*;base64,${response.base64}`,
width: response.width,
}
addMessage(imageMessage)
}
}
)
}
const handlePreviewDataFetched = ({
message,
previewData,
}: {
message: MessageType.Text
previewData: PreviewData
}) => {
setMessages(
messages.map<MessageType.Any>((m) =>
m.id === message.id ? { ...m, previewData } : m
)
)
}
const handleSendPress = (message: MessageType.PartialText) => {
const textMessage: MessageType.Text = {
author: user,
createdAt: Date.now(),
id: uuidv4(),
text: message.text,
type: 'text',
}
addMessage(textMessage)
}
return (
// Remove this provider if already registered elsewhere
// or you have React Navigation set up
<SafeAreaProvider>
<Chat
messages={messages}
onAttachmentPress={handleAttachmentPress}
onFilePress={handleFilePress}
onPreviewDataFetched={handlePreviewDataFetched}
onSendPress={handleSendPress}
user={user}
/>
</SafeAreaProvider>
)
}
export default App
Custom chat bubbles
Just pass the renderBubble function to the Chat component. child parameter of the renderBubble function is a default message content (which you can further customize using renderCustomMessage, renderFileMessage, renderImageMessage, renderTextMessage etc.). message parameter gives you the actual message to work with, where you can see whether the current user is author, message type, or anything you'd like to customize the bubble. nextMessageInGroup parameter gives you a hint about message groups and if you want to add a nip only for the last message in the group, you can do that (messages are grouped when written in quick succession by the same author).
import { Chat, defaultTheme, MessageType } from '@flyerhq/react-native-chat-ui'
import { ReactNode } from 'react'
import { View } from 'react-native'
const renderBubble = ({
child,
message,
nextMessageInGroup,
}: {
child: ReactNode
message: MessageType.Any
nextMessageInGroup: boolean
}) => {
return (
<View
style={{
backgroundColor: user.id !== message.author.id ? '#ffffff' : '#1d1c21',
borderBottomLeftRadius:
!nextMessageInGroup && user.id !== message.author.id ? 20 : 0,
borderBottomRightRadius:
!nextMessageInGroup && user.id === message.author.id ? 20 : 0,
borderColor: '#1d1c21',
borderWidth: 1,
overflow: 'hidden',
}}
>
{child}
</View>
)
}
return (
<Chat
// ...
renderBubble={renderBubble}
theme={{
...defaultTheme,
colors: { ...defaultTheme.colors, primary: '#1d1c21' },
}}
/>
)
This is how it would look like
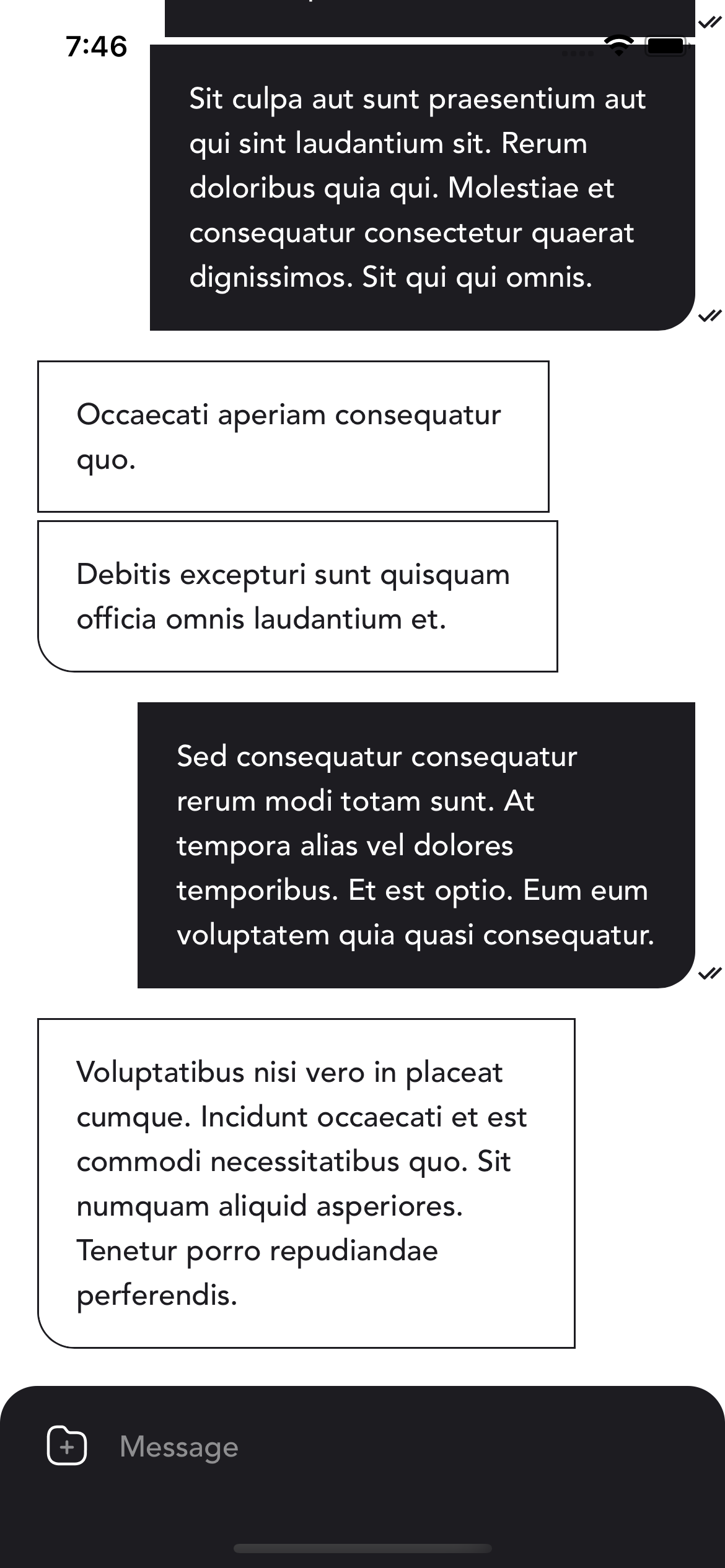
Custom messages
Use the renderCustomMessage function to render whatever message you want. To store the data use a metadata map of the CustomMessage. You can have multiple different custom messages, you will need to identify them based on some property inside the metadata and render accordingly.
Pagination
Use onEndReached, onEndReachedThreshold (available through flatListProps) and isLastPage parameters to control pagination. Here is a simple example based on a basic usage:
// ...
const App = () => {
const [page, setPage] = useState(0)
// ...
useEffect(() => {
handleEndReached()
}, [])
const handleEndReached = async () => {
const response = await fetch(
`https://api.instantwebtools.net/v1/passenger?page=${page}&size=20`
)
const json = await response.json()
const m = json.data.map((e: any) => ({
author: user,
id: e._id,
text: e.name,
type: 'text',
}))
setMessages([...messages, ...m])
setPage(page + 1)
}
return (
<Chat
// ...
onEndReached={handleEndReached}
/>
)
}
export default App
User avatars & names
To show user avatars & names use showUserAvatars and showUserNames parameters. Can be used separately. By default, the chat will select one of 10 provided colors as an avatar background and name text color. Color is calculated based on the user's id hash code, so it is unique in different rooms. To modify provided colors use userAvatarNameColors parameter in theme. If you want to have one color for everyone, just pass this color as a single item in the userAvatarNameColors list.